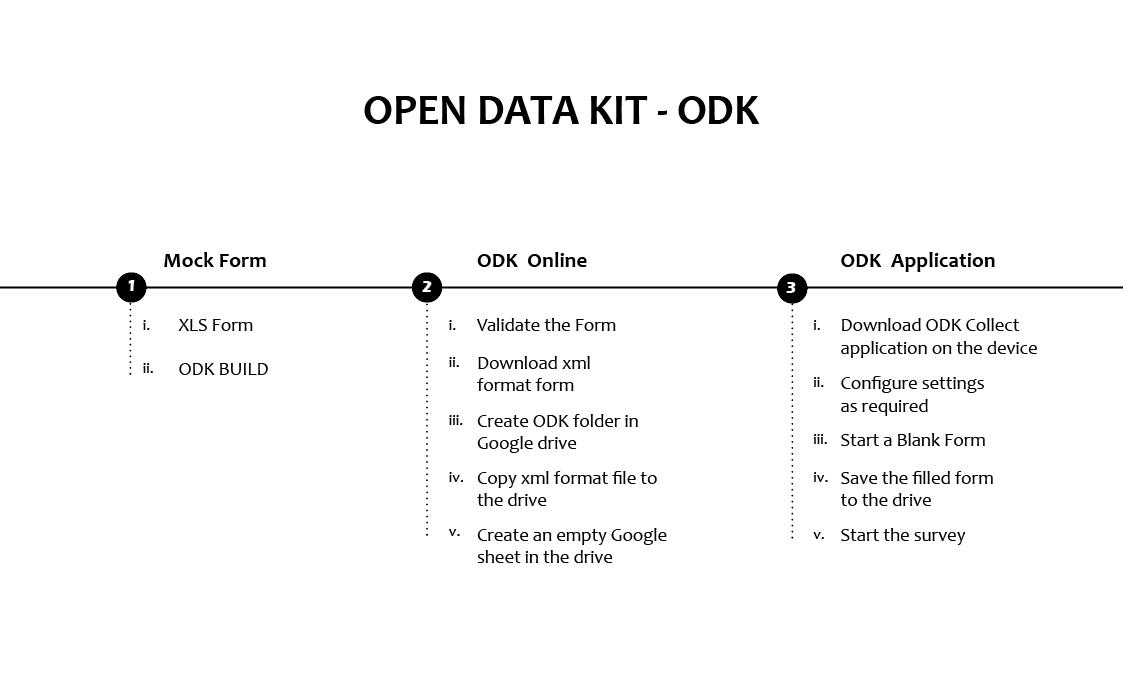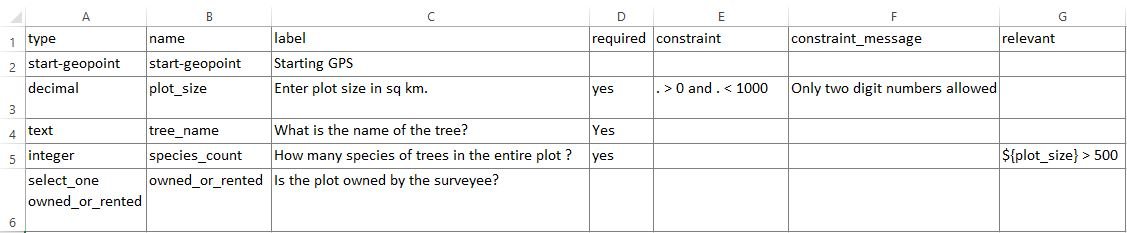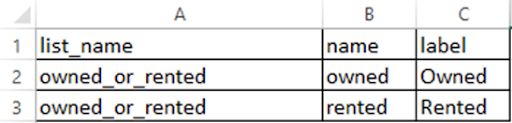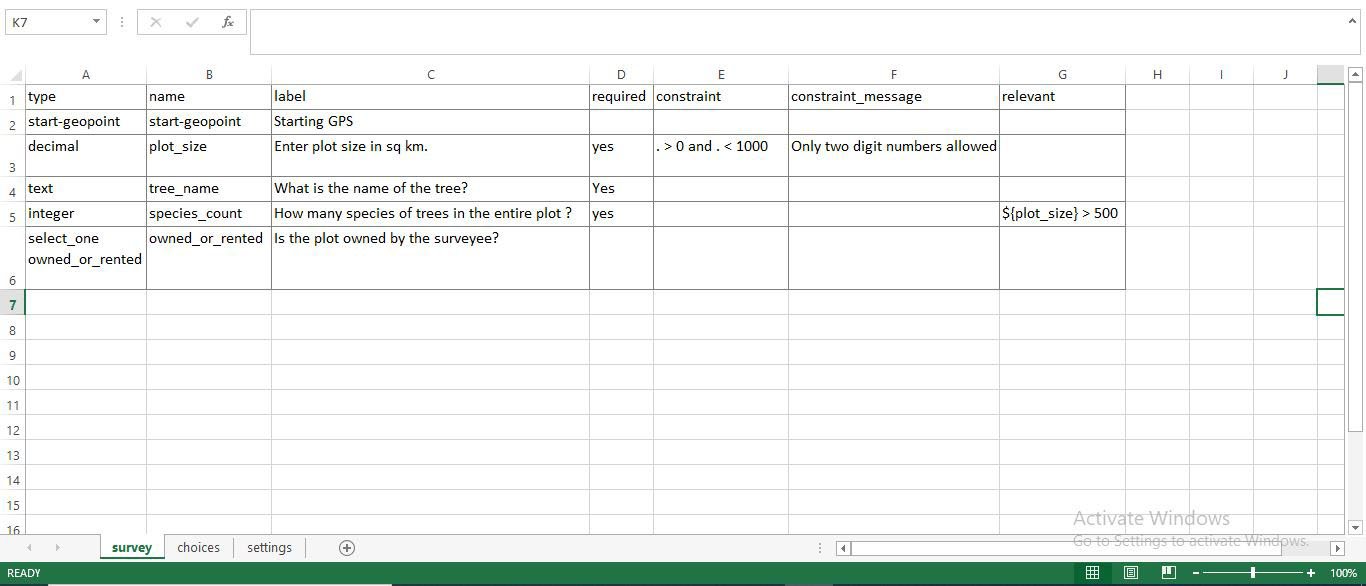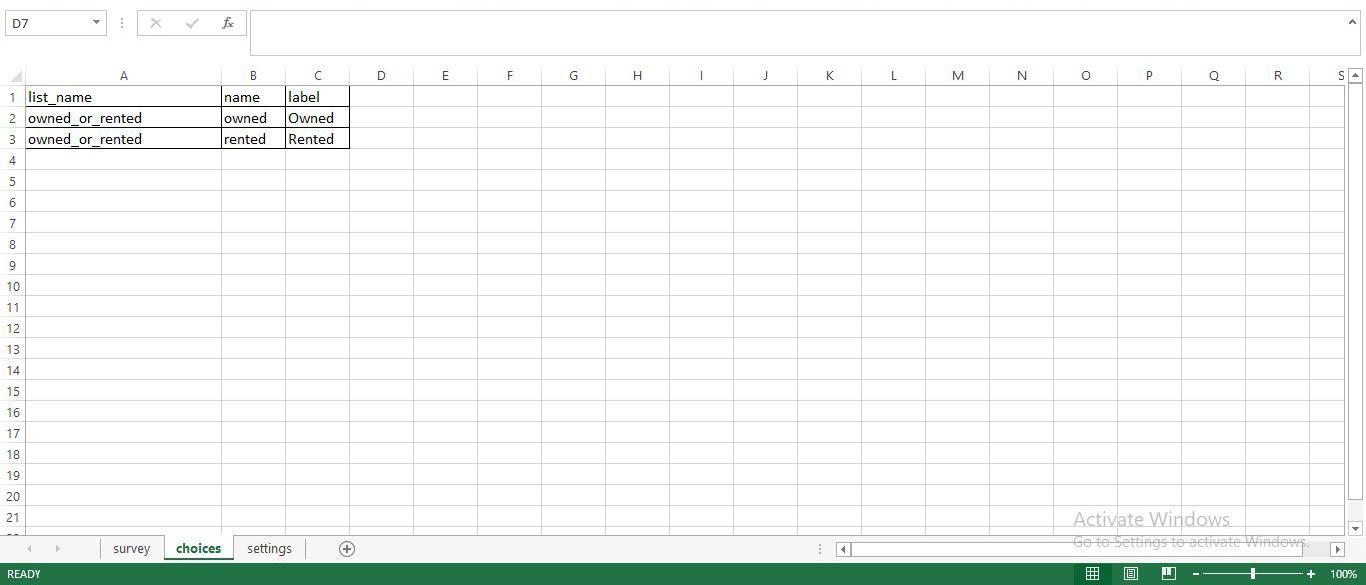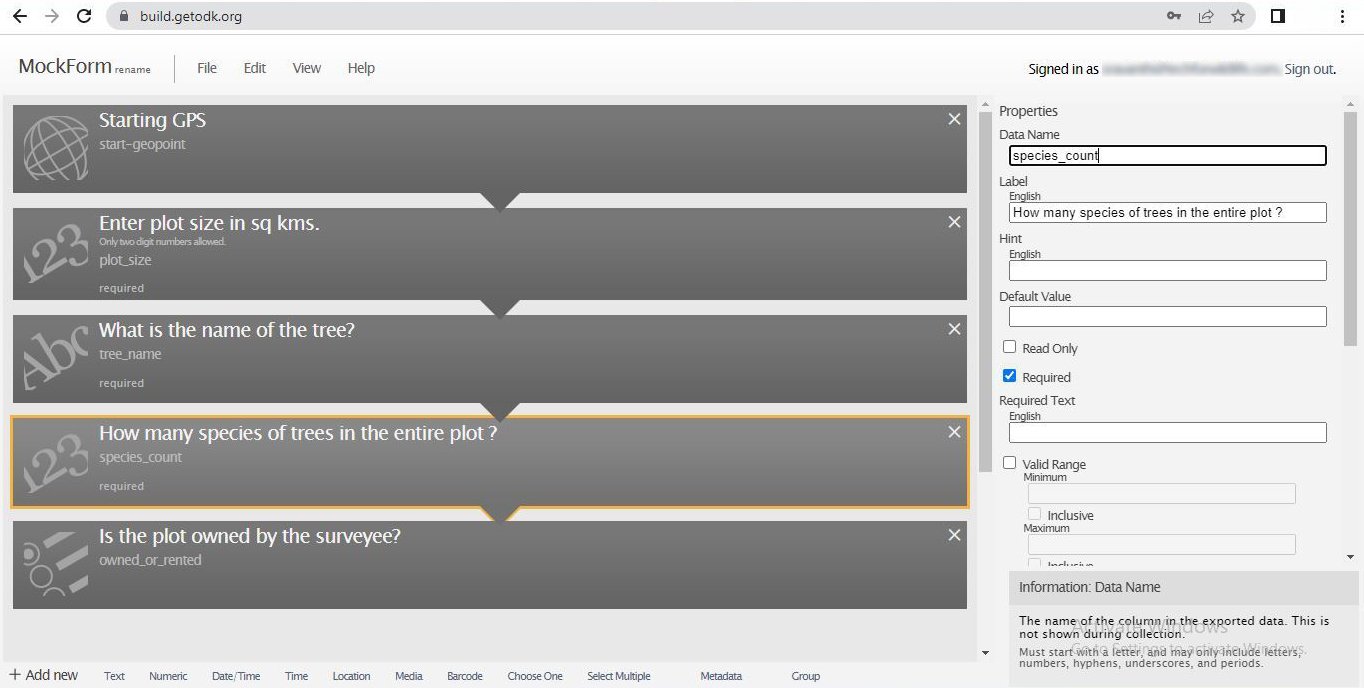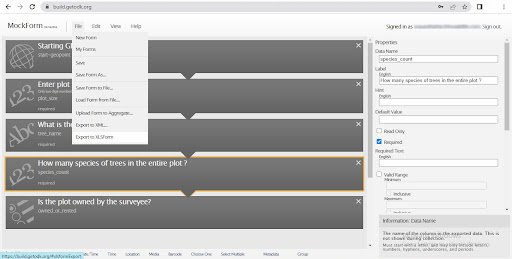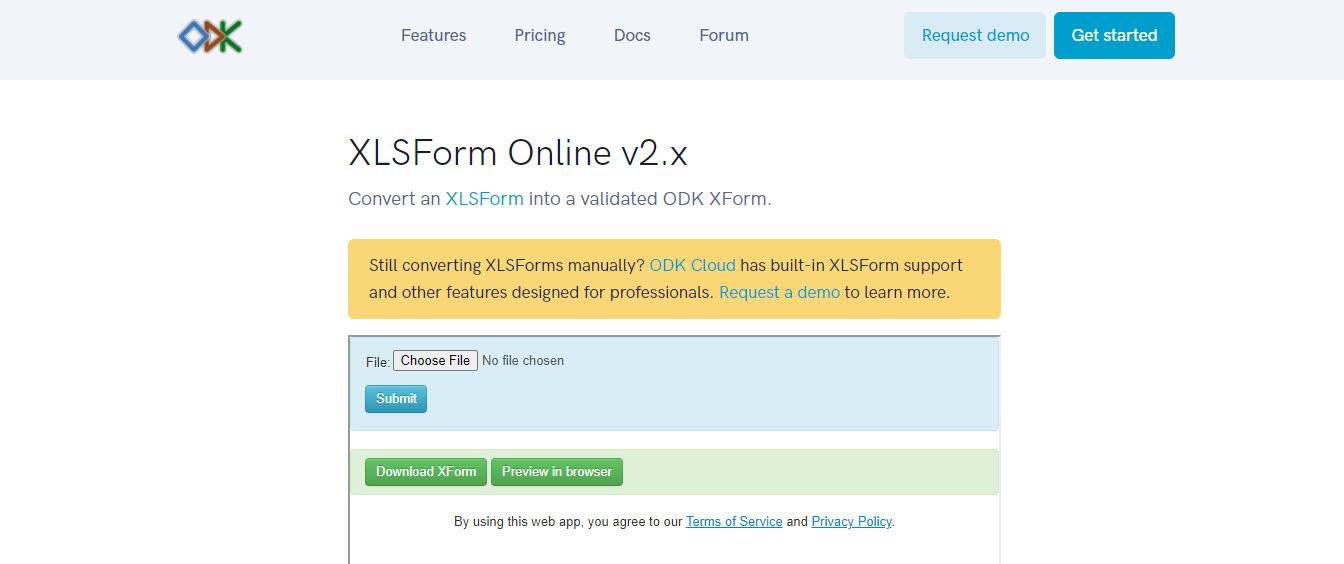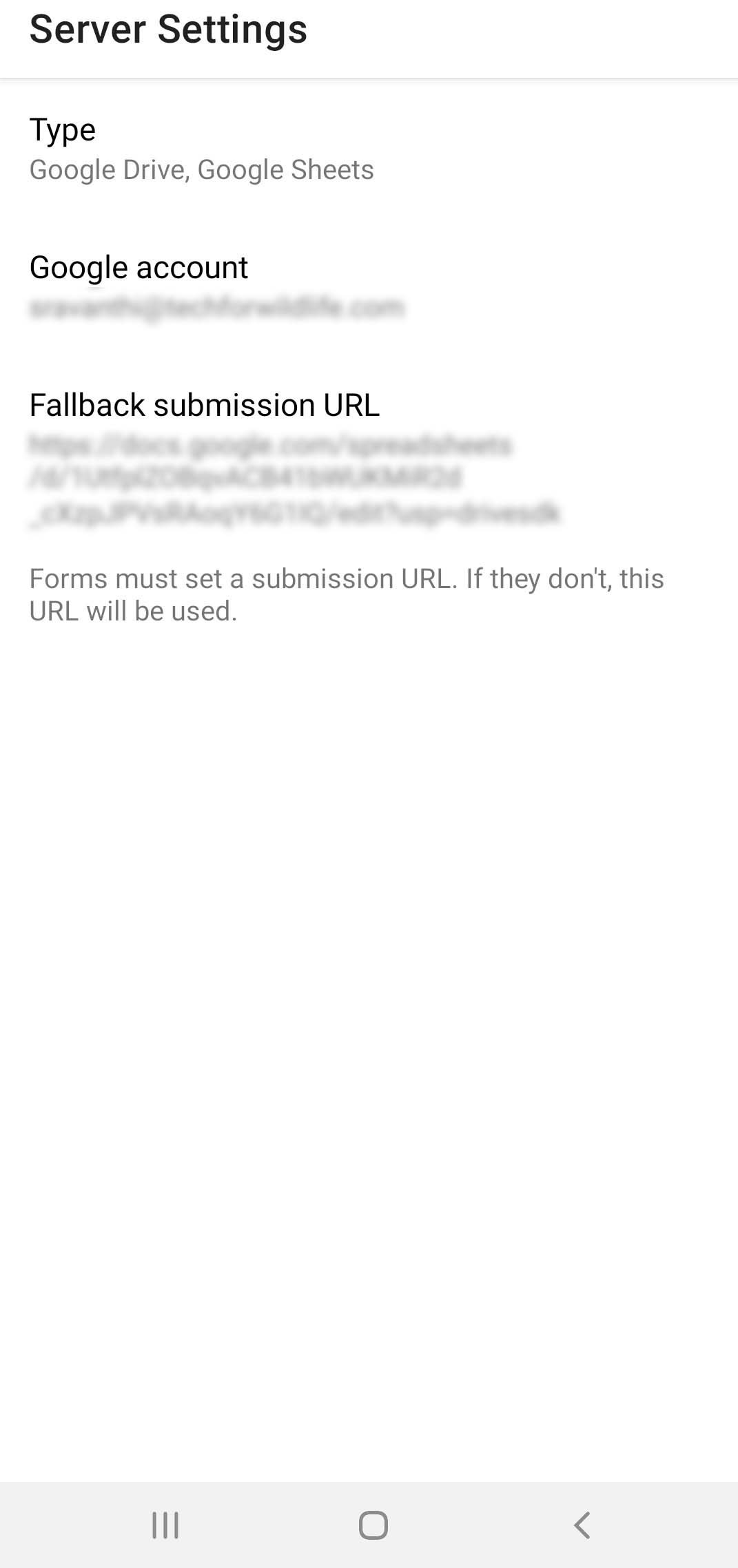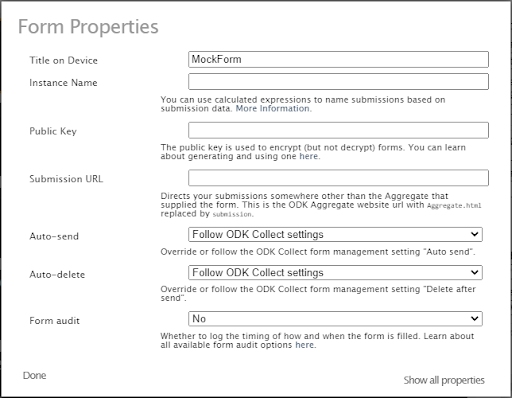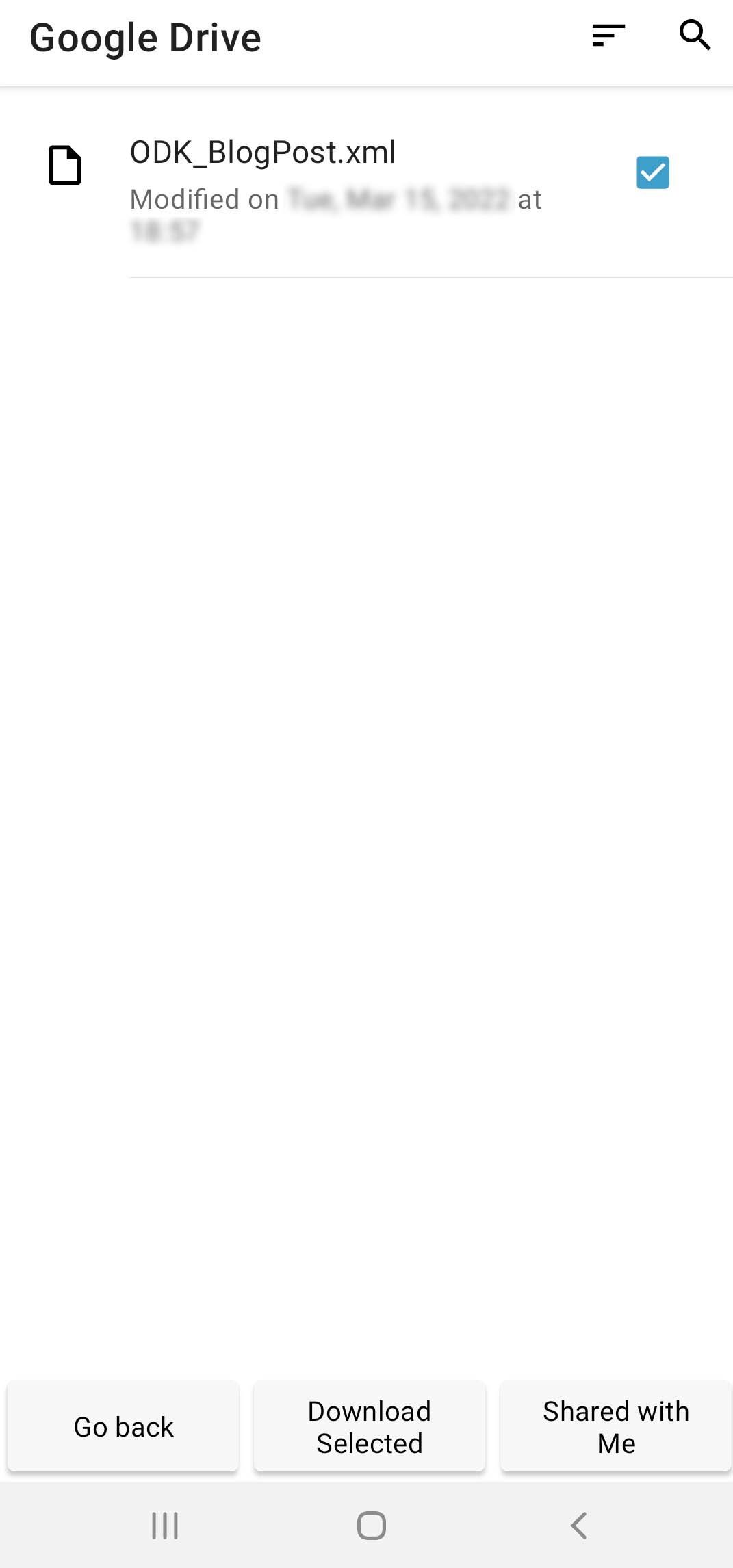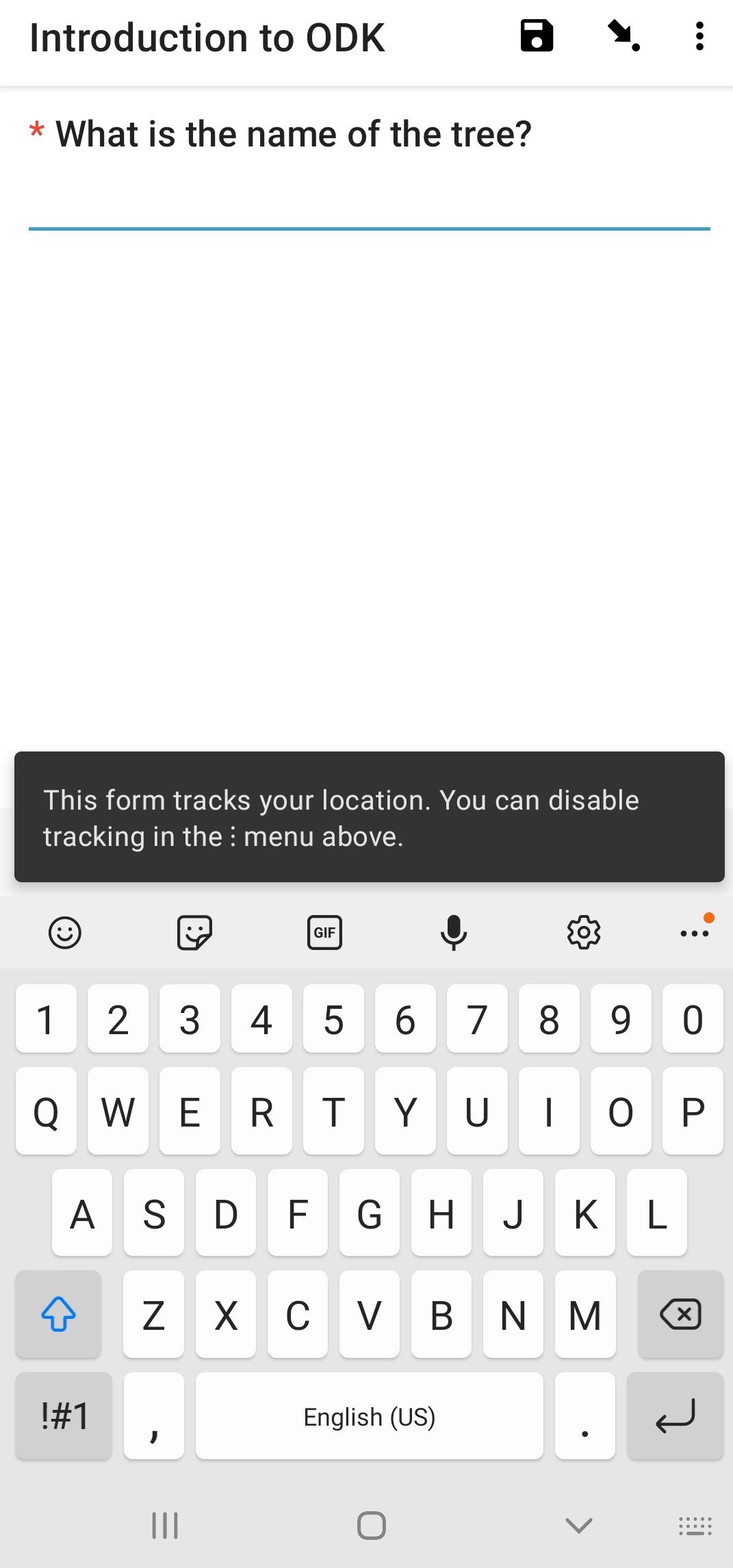There are plans to build a set of ports along the coast of Karnataka, with potential impacts on both coastal communities and wildlife in the region. Independent journalist Supriya Vohra wrote a three-part story on this topic for Mongabay-India, and we prepared a set of maps to accompany these articles.
A visual representation of the 12 planned ports was unavailable; official government documents only contained details regarding the coordinates of the ports, and of the defined port limits.
An example showing the port limit descriptions for port Karwar in the Government document.
Eastern, northern, and southern limits of minor ports limits as defined by the Government, along the coast of Karnataka. Port limits for Tadri and Pavinakurve were unavailable.
For the first story, our task was to map one major and twelve minor ports of Karnataka. Descriptions from the Indian Hydrographic Charts for each port in the official notifications were used to map the port boundaries. The descriptions of the port limits were such that following the details, one could locate the cardinal directions. While the instructions for the northern, southern, and western boundaries were mostly straightforward, the eastern borders were somewhat complex as they went inland. So, obtaining a complete understanding of the descriptions was the necessary first step in creating the maps.
The next step consisted of downloading bathymetry data. Bathymetric data are depth contours of the sea floor. For most of the ports, coordinates were available for north and south directions in the description to estimate limits that fell in or around the shores. Lines from these points extended towards the west into the sea to the 30 metre contour line that forms the northern and southern boundary. The western limit is the line joining the northern and southern limits along the 30 metre contour line in the sea. As required, I mapped only the northern, southern, and western limits for all the ports, using the coastline of India as the eastern border. I downloaded the bathymetry data from GEBCO (General Bathymetric Charts of the Oceans) in GeoTIFF format. The other options for downloading the dataset are in 2D netCDF and ESRI ASCII raster format. The reason I chose the GeoTIFF format is simply because it is a more commonly used format. After importing the data to ArcGIS Pro, I created contours to locate the port limits.
Locating Port Honnavar’s northern and southern points in Google Earth Pro.
For each port, I followed the description in the notification. I used Google Earth to locate the coordinate points. I used Google to search for a few landmarks in the descriptions first, as they were unavailable via either Google Earth or labelled base maps in ArcGIS Pro. After confirming the locations, I then marked the northern and southern points as described in Google Earth Pro and exported them to ArcGIS Pro in a .KML file format. It was only done for the northern and southern points, mostly because only these directions had landmarks or coordinates in their description. The western border would be the 30 metre contour line connecting north-south. Once I created the contours and located the coordinates for each port, I finally started digitising the port limits by connecting those points in ArcGIS Pro. The coordinates of the few ports marked on the map were sourced from the official Karnataka Port website and exported after locating it on Google Earth.
Map on the road connecting the ongoing Honnavar port project.
The second story focused on the proposed port at Honnavar, where a road of around four kilometres long is being constructed. The entire stretch is the fish-drying ground of the coastal communities, and part of the proposed road also cuts through forest land. The port area includes confirmed nesting sites for the vulnerable Olive Ridley turtle, and there are also a few nests close to the road.
We were provided with the turtle nesting sites data, originally collected by the Honnavar Forest Department, while the boundaries of the proposed Honnavar port and road were available in .kml format from PARIVESH. Making this map was relatively straightforward, as most of the data were already available, and it just had to be combined and represented.
Turtle nesting sites (2015-2022) as per Honnavar Forest Department records.
The third story lists the discrepancy between the turtle nesting sites as reported by the Honnavar Forest Department, and that presented to the public by the National Centre for Sustainable Coastal Management (NCSCM). In brief, the NCSCM actually indicates that the turtle nesting sites are in the Arabian Sea; Olive Ridley turtles, like all sea turtles, nest on land. Our analysis indicates that the NCSCM made a very basic conversion error when converting latitude-longitude pair values from one format to another, which was not identified before publication of their report.
Creating these maps was exciting as well as challenging; the most difficult part was to create port boundaries from only the written descriptions of directions, locations and depths. By visualising the issues surrounding these developments, we hope for the best possible ethical outcome for these ecologically sensitive areas, and the human and wildlife communities resident in them.